PiXYZ PLUGIN for Unity 2018.3
Welcome to PiXYZ PLUGIN for Unity 2018.3 online documentation !
The PiXYZ PLUGIN for Unity is a fully integrated plugin for Unity that enables the use of 3D data from the engineering world (Automotive, Aerospace, Naval, Architectural, Building, [...] industries) to create ready-to-use assets for realtime applications.
The PiXYZ PLUGIN for Unity reads and converts almost any format, optimize it, build it in Unity, and stage it to give you the fastest and easiest way to use your data in Unity.
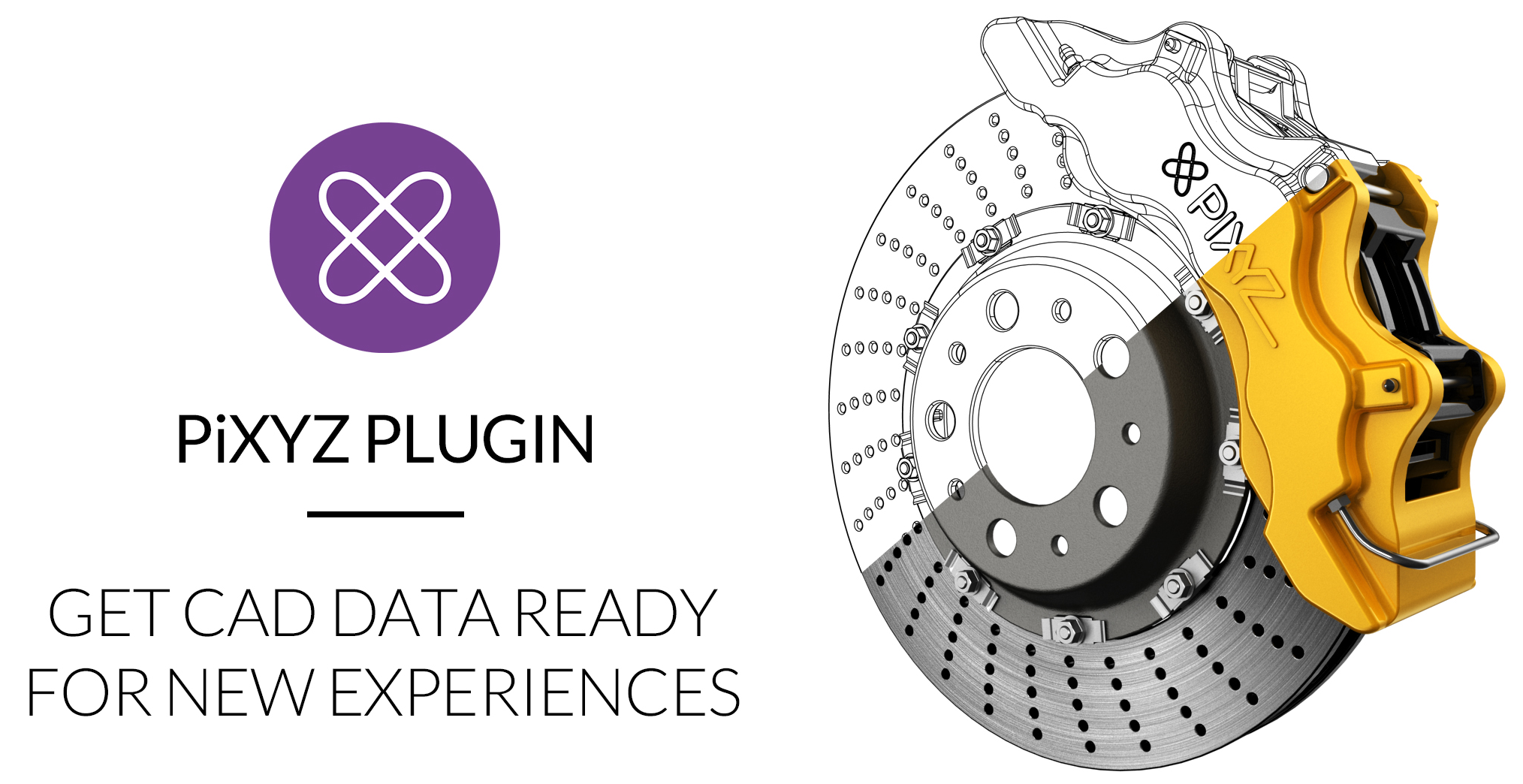
This documentation presents all of the features available in the PiXYZ PLUGIN for Unity, and demonstrate how each of these features can be used to accelerate your workflow and increase the quality of assets and experiences built upon in Unity.
The documentation is divided in several topics :
- A Getting Started topic with information on how to install and activate the plugin
- An Importing a Model topic to explain, step by step, how to import a model through the plugin
- An Optimizating & Staging topic to show how the Rule Engine and the Toolbox can be used to stage imported assets
- An User Interface overview with details on each menu
- A Scripting Documentation demonstrating the usage of the API
- An API Documentation with all available classes details