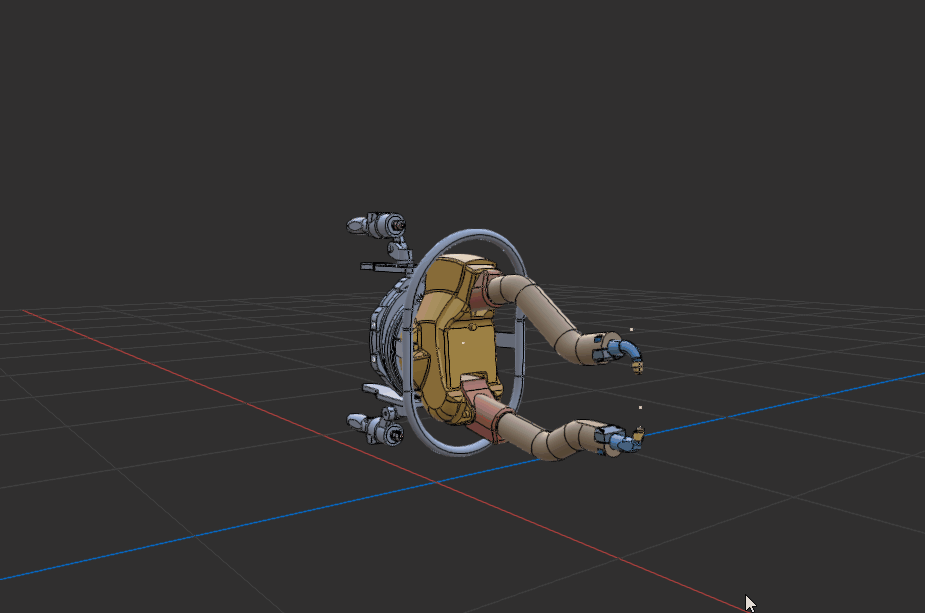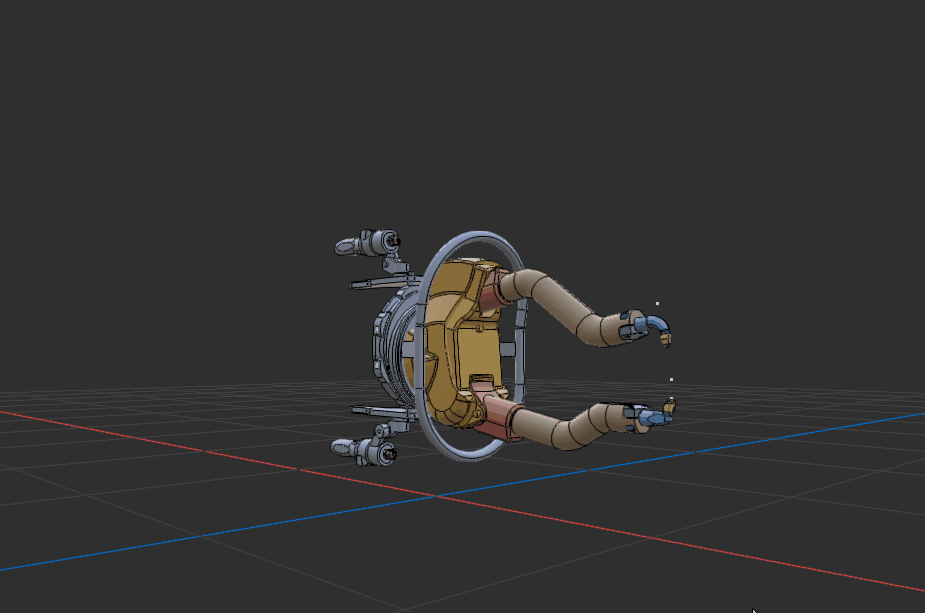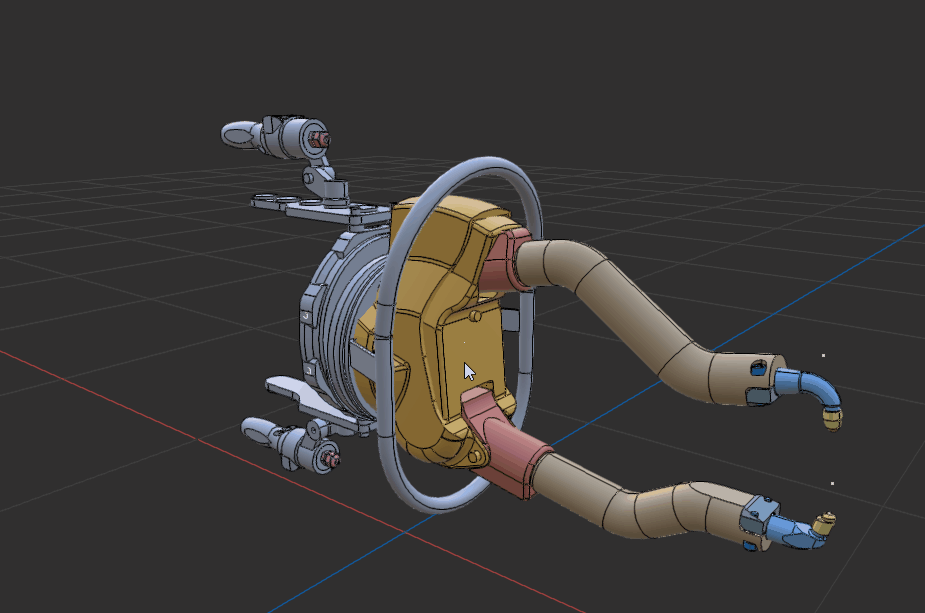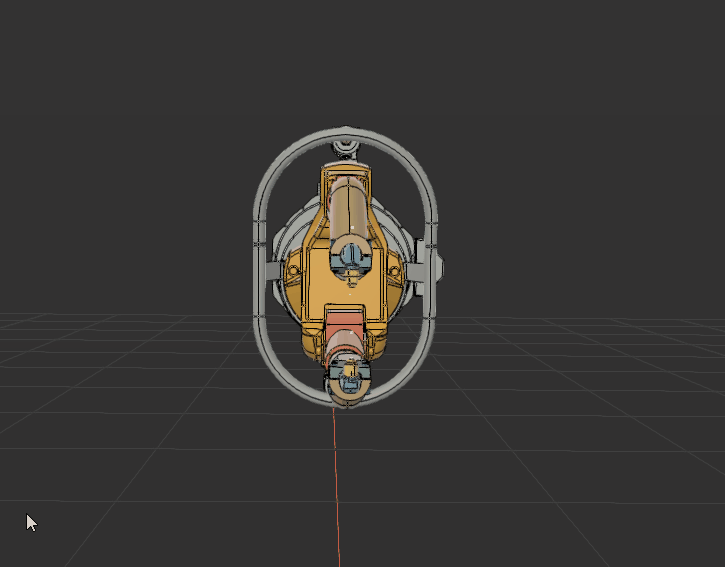Navigation controls
Pixyz Review offers 2 different modes to navigate in the viewer:
- Standard mode (DCC-like navigation) - Default Mode
- “Catia-like navigation” mode (mouse only).
NOTE You can choose the 3D viewer navigation mode in the Preferences window, or from the Visualization panel (sub-menu Settings)
To manipulate the camera position and orientation in the Viewer, use the following key combinations for each navigation mode:
Standard Navigation |
Description |
Catia Like-Navigation |
|
ALT Key + Left-press |
Rotate camera around the "Camera rotation center" (explained below)
|
Middle press (or Mouse wheel) + Left press (or Right press) |
|
ALT Key + Middle-press (or Mouse wheel) |
Pan camera
|
Middle press (or Mouse wheel) |
|
ALT Key + Right-press |
Zoom camera
NOTE You can Zoom with the mouse-wheel as well, and define its sensibility (its increment) in Preferences Menu |
Middle-press (or Mouse wheel) + Left-click (or Right-click) |
|
Alt Key + Left-press + Maj (Shift) Key |
Rotate Camera on a same axis
|
Left-click (or Right-click) + Middle-press (or Mouse wheel) + Right-press (or Mouse wheel) |
Camera Rotation Center
The rotation center is the reference for your navigation in the viewer.
It is represented in the viewer by a white trackball (made with 3 circles) that you can reposition whenever you want with a click or when Pan-ing the camera.
|
Item |
Description |
|
Middle-click (or Mouse wheel) |
Changes rotation center. Automatically centres the camera view on the selected pixel. The click needs to be executed on an occurrence present in the viewer. |
NOTE The TrackBall visibility can be turned on and off from the Preferences window (F9 > Viewer > Navigation), or from the Visualization panel (sub-menu Settings)
Constraint Up Axis
The camera is by default kept from rotating around the up-axis to avoid having your scene upside down. You can disable it by toggling off the "Constraint Up Axis" parameter (from the Preferences window, or from the Visualization panel).
Fit Camera View
To fit the camera view to the current selection of occurrences in the viewer, use:
- (F) keyboard shortcut
- The Fit view button from the Pixyz Review Basic Tool bar
NOTE When nothing is selected in the Viewer (or the "Root" node is selected), the view is fit to the bounding box of the scene.