Running a Plugin
To run a plugin, there are several possibilities:
Plugins Menu
From the Plugins Menu, each plugin loaded in Pixyz Studio is displayed in a sub-menu named as the plugin (module). From that sub-menu, choose the plugin function you wish to run: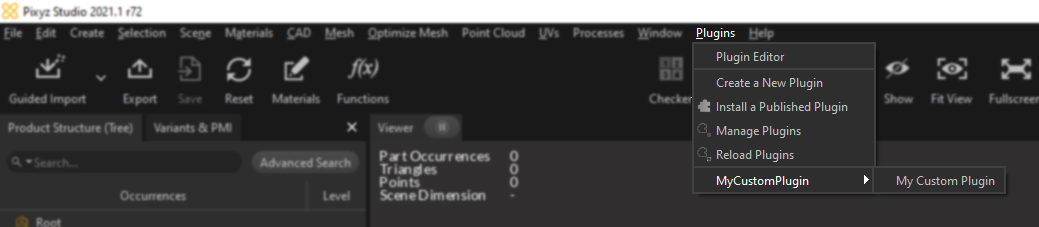
Plugin Editor
From the Plugin Editor panel, set the plugin you wish to execute as the Active plugin, choose the function of this plugin you wish to run, and click the "Play" button
Toolbar
A plugin can also be run through a shortcut.
It can be added to the user interface by right-clicking the Main Toolbar, and selecting it in the list (see Custom Menu/Toolbar):
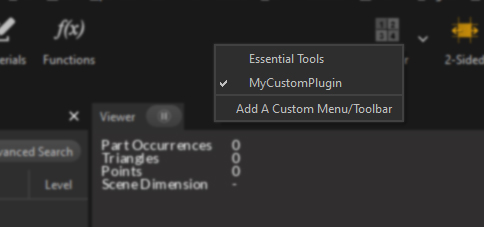
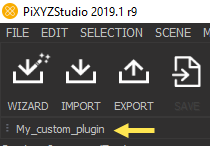
Import/Export in Pixyz Studio
Running a plugin that integrates Import/Export functions in Pixyz Studio will lead to a Captcha mechanism being raised at each function call.
It is because importing and exporting files is possible using the Python API (see the "IO" module in the API Reference), but is limited in Pixyz Studio, as batching files is not allowed (see Terms & Conditions).
Pixyz Scenario Processor is the Pixyz dedicated tool for batching/automation purposes.
Nonetheless, plugins integrating Import/Export functions can be run in Pixyz Studio for testing purposes, when creating a Scenario plugin meant to be deployed in Pixyz Scenario Processor.
TIP Executing an Import/Export function in a plugin (not a script) can be done once per plugin execution without a Captcha being raised. This is for example for users/developers wishing to create their own import dialog (like the Guided import). Also using the io.importFiles() function is a way to import multiple files all at once (allowing the import process to be parallelized, in most cases).
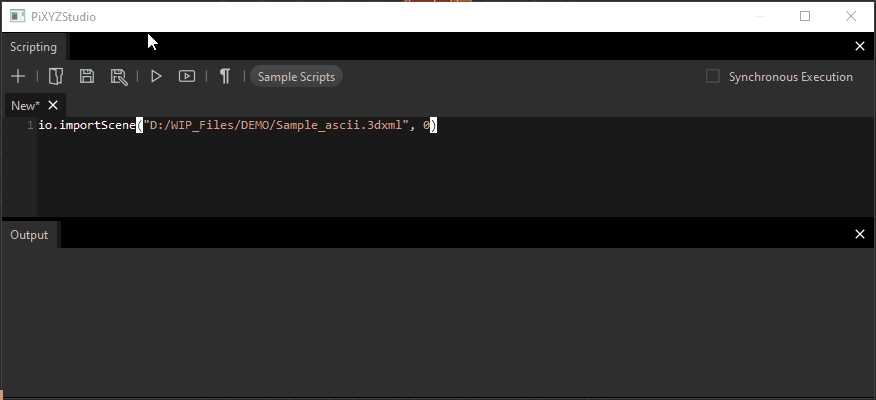
Running a Plugin in Pixyz Scenario Processor
To run a Scenario plugin for automation/batching purposes, please see the dedicated technical documentation page.